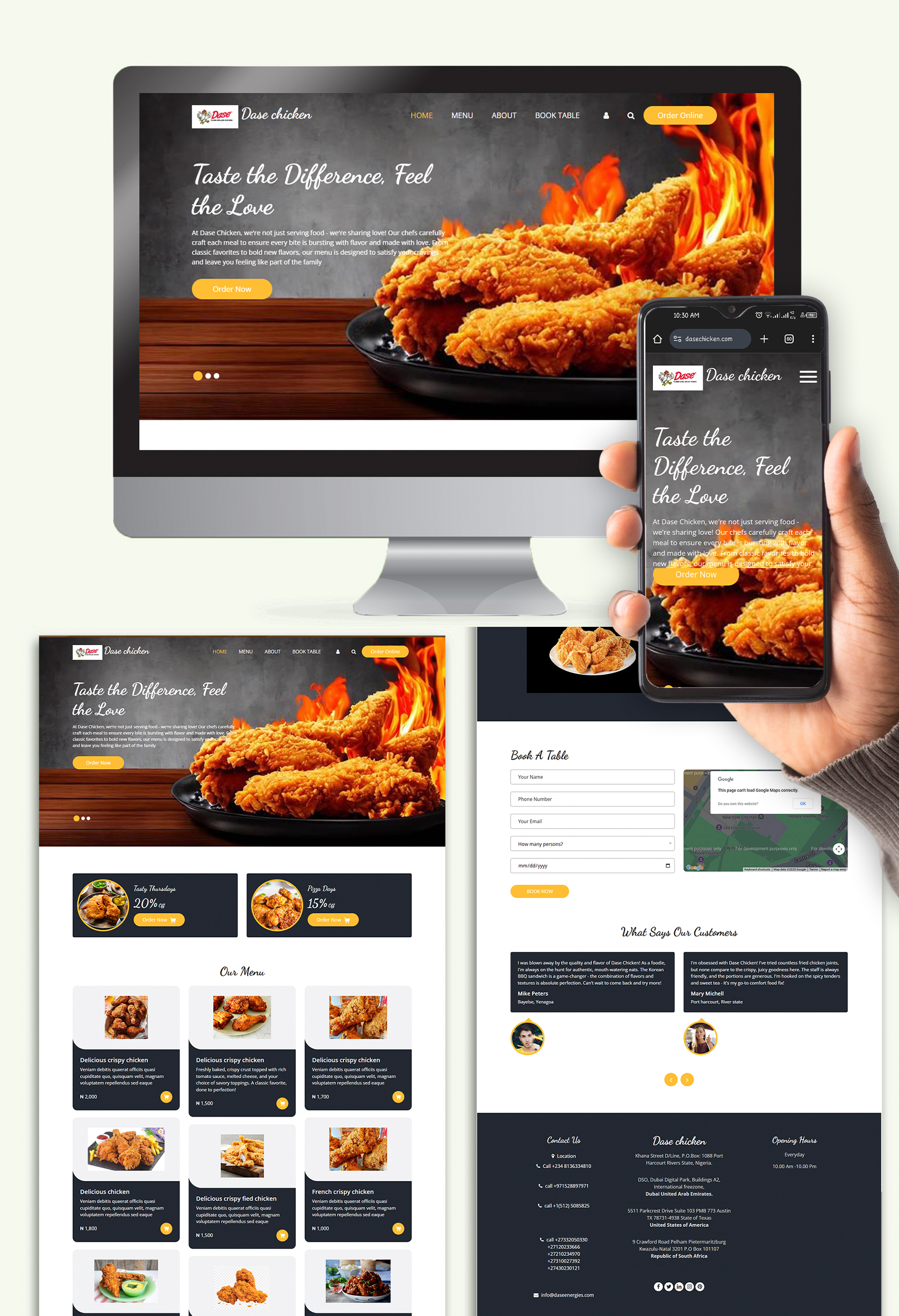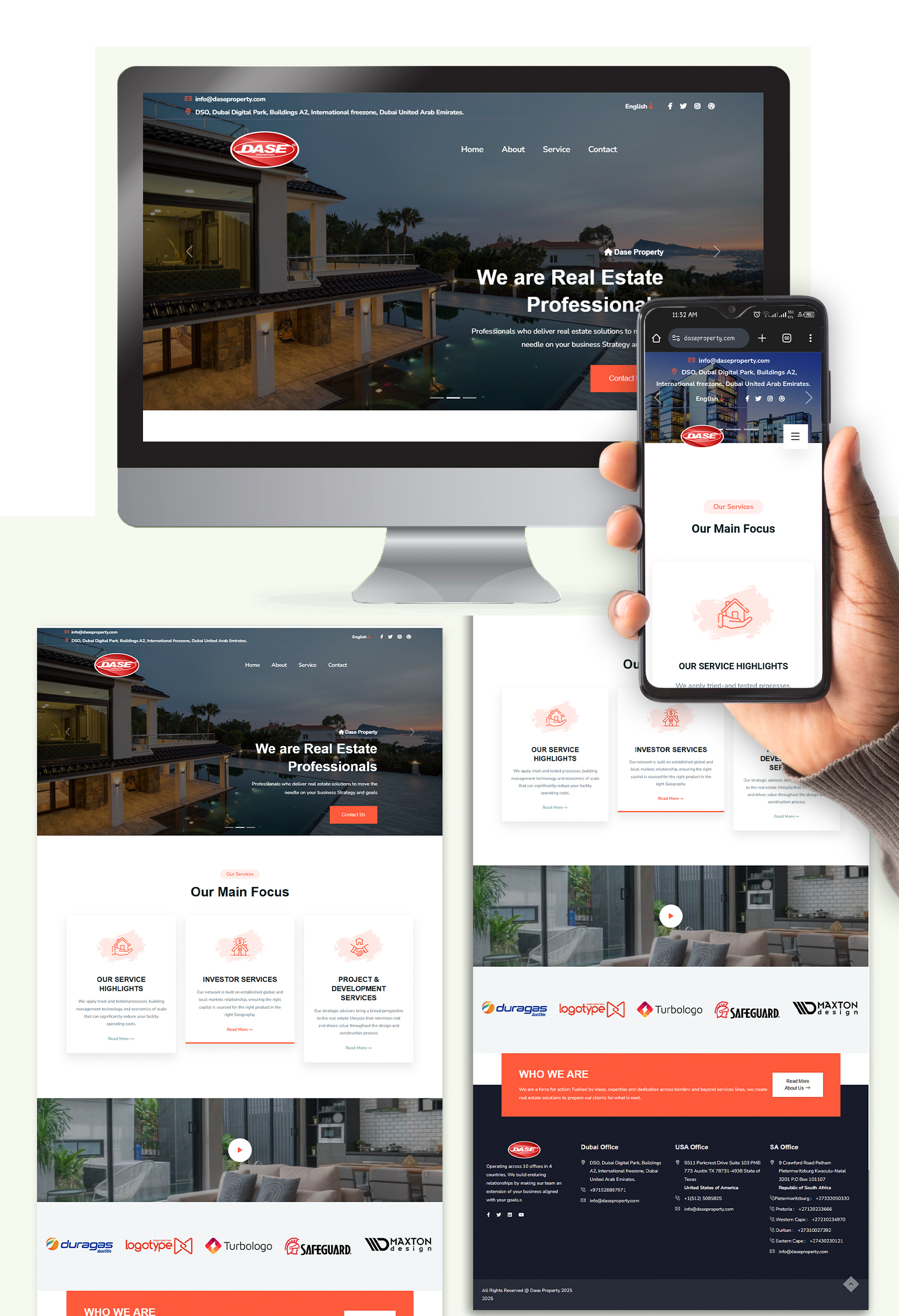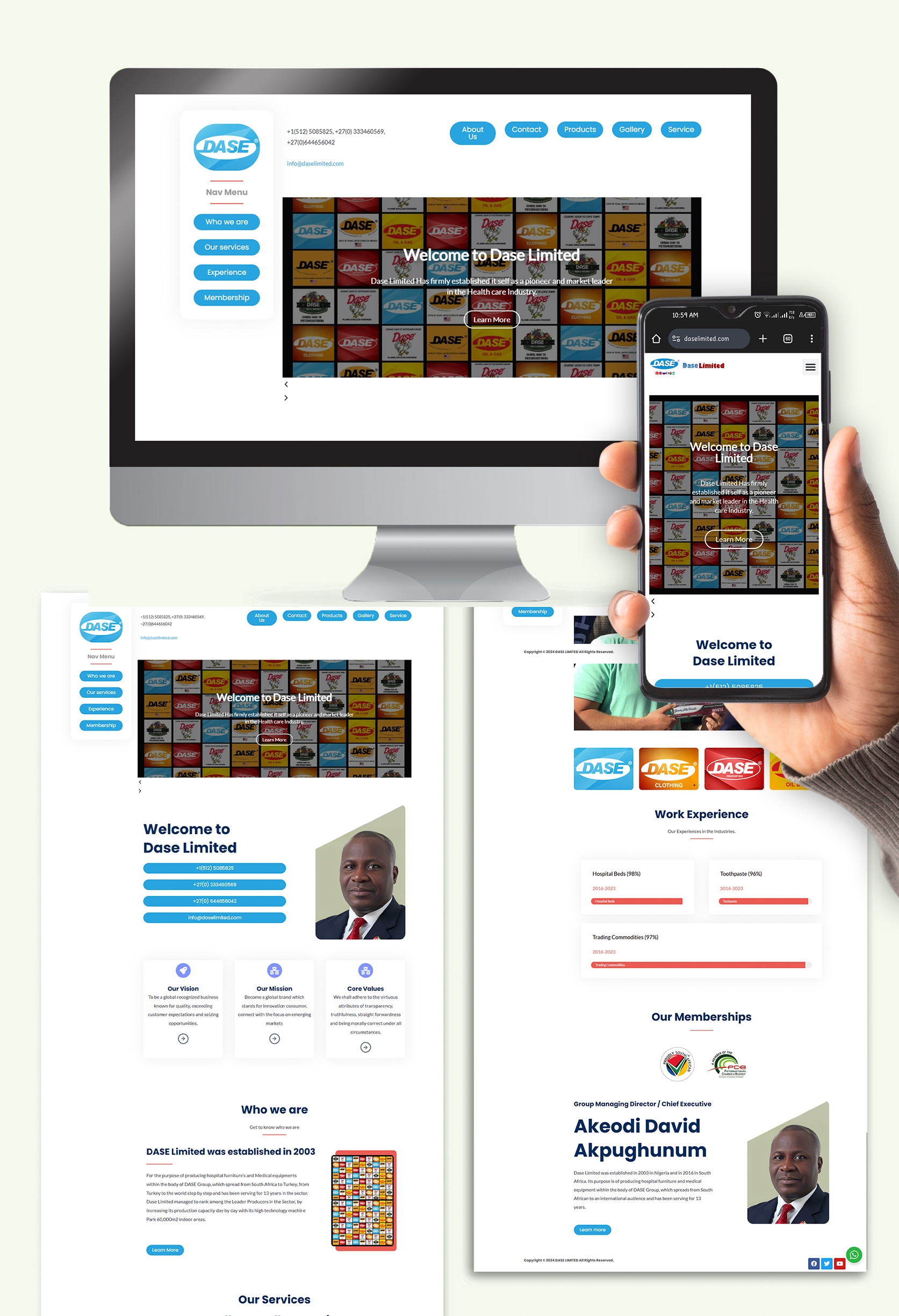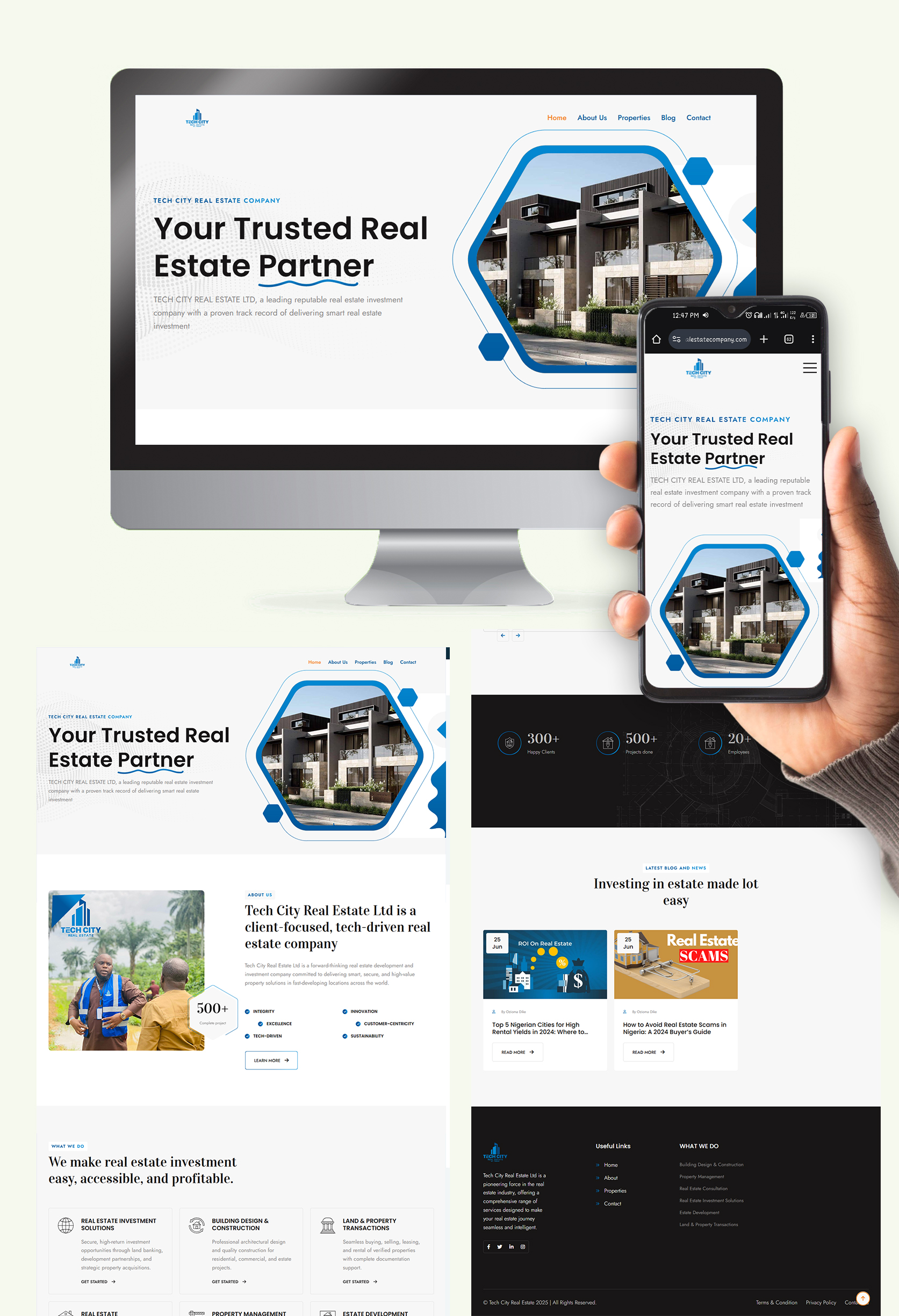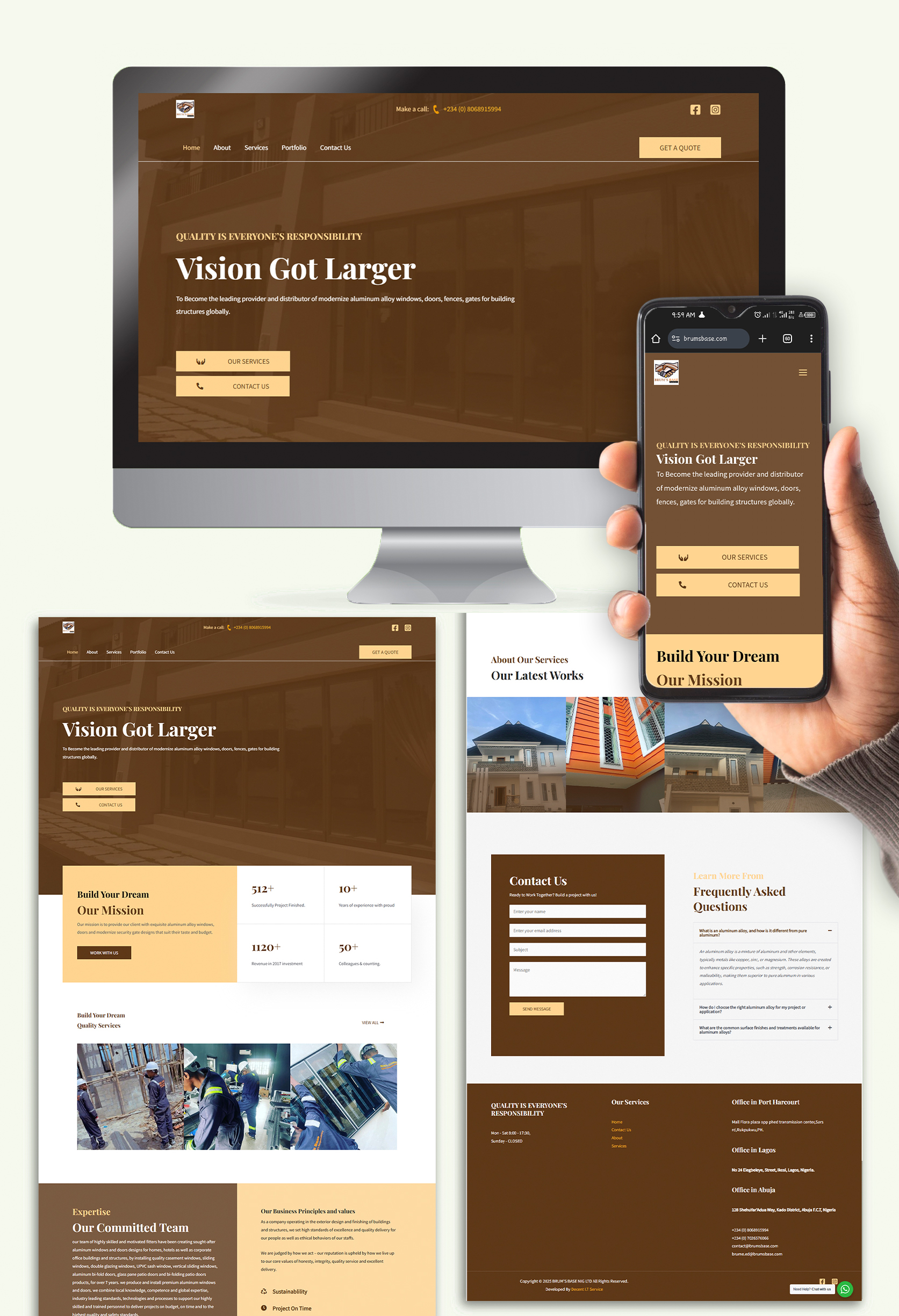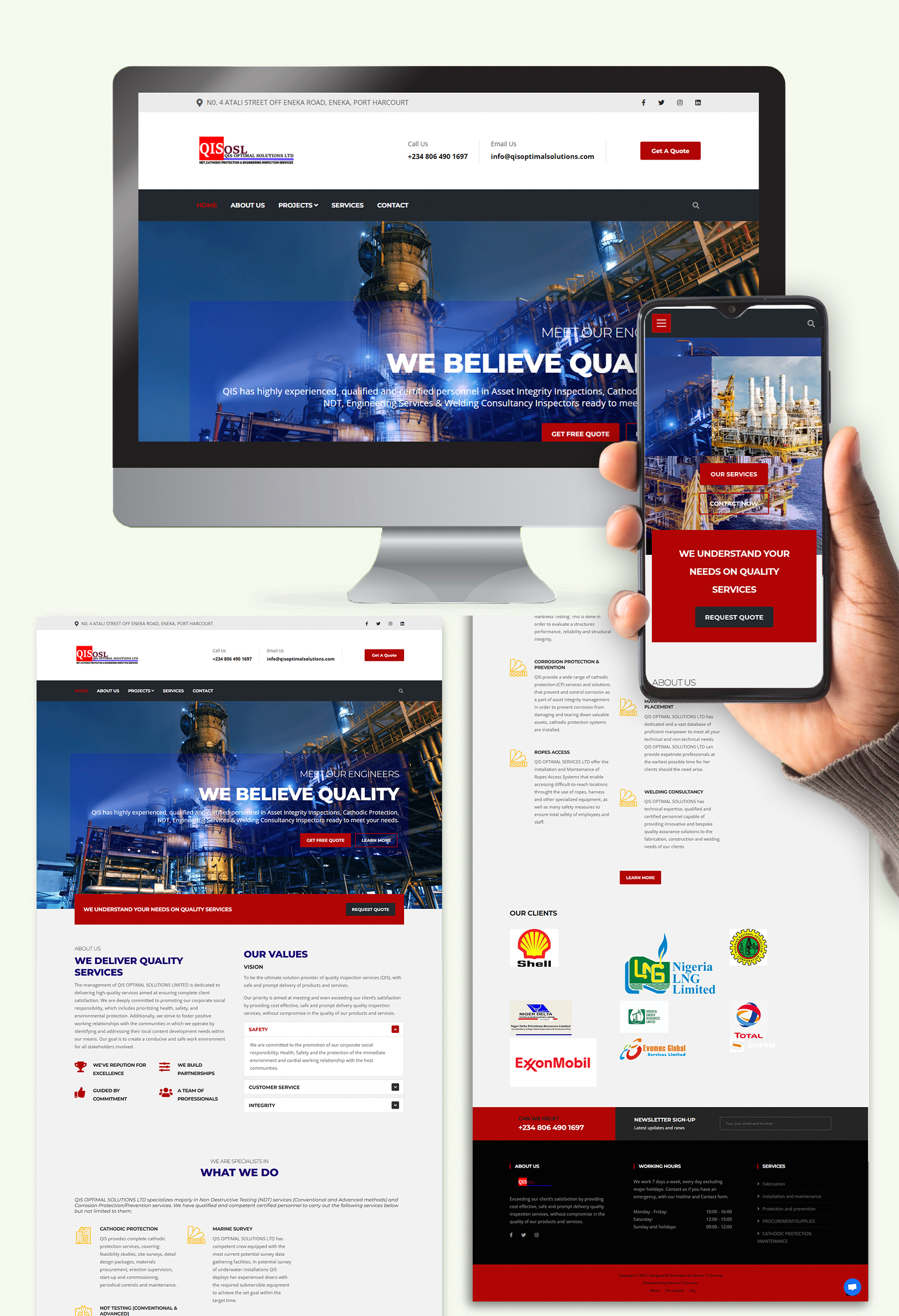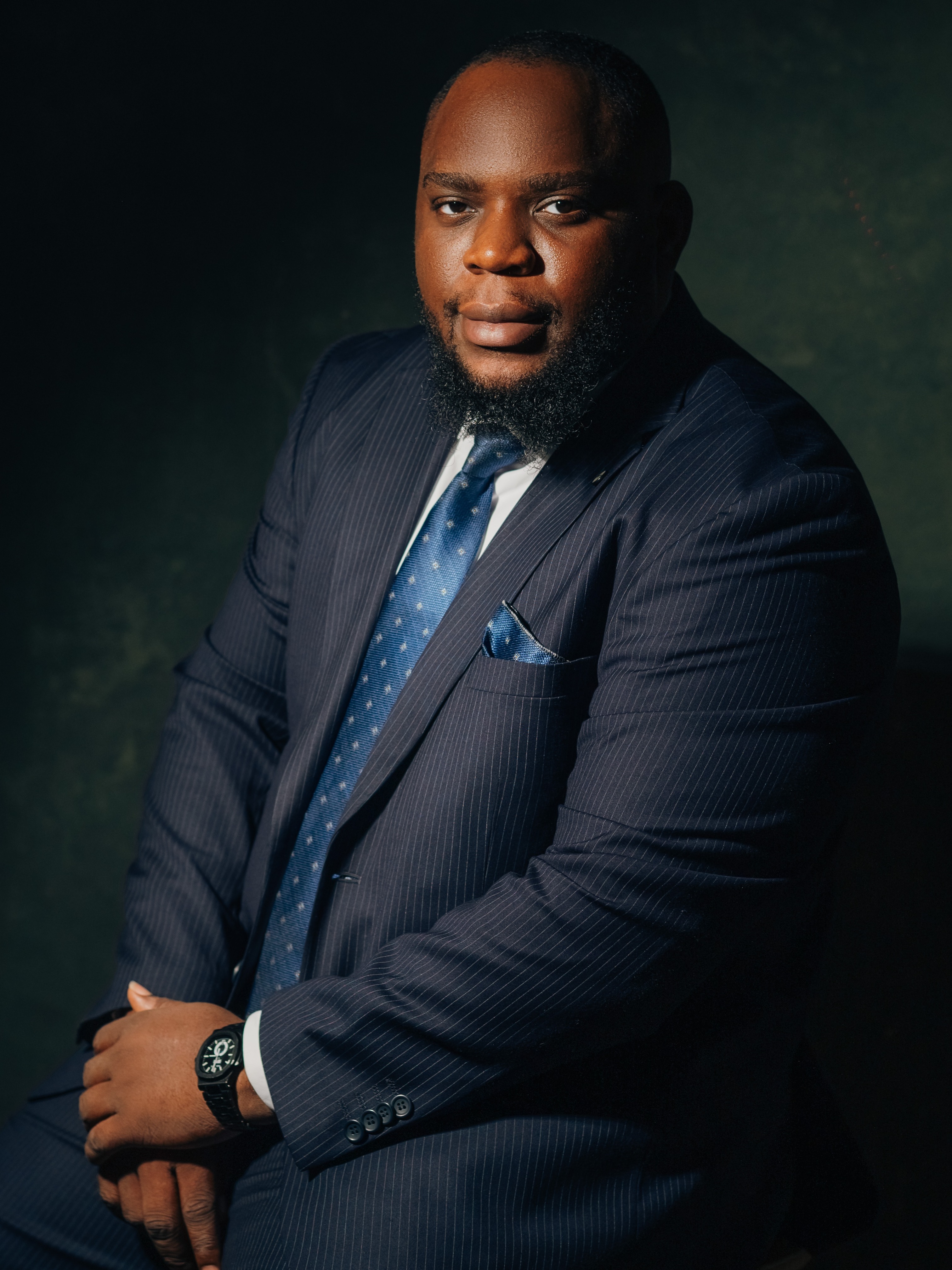I applied to Data Analysis and the training was worth it. The program offers affordable services, great instructors, a conducive environment, and properly crafted topics.
trusted by worldwide clients since 2015.
Decent IT has been helping big and small businesses realize and reap the benefits of effective IT services and solutions for years.
Expertise & Innovation
Our team combines years of experience with the latest technologies to deliver innovative solutions that meet your unique business needs.
Customer-Centric Approach
We prioritize understanding your goals and challenges, ensuring personalized service and solutions that drive real results.
Commitment to Quality
From design to execution, we focus on delivering top-tier quality, ensuring every project exceeds expectations and stands out in the competitive market.
24/7 support
We value your time and business, ensuring projects are delivered on schedule and backed by ongoing support to keep you ahead of the curve.
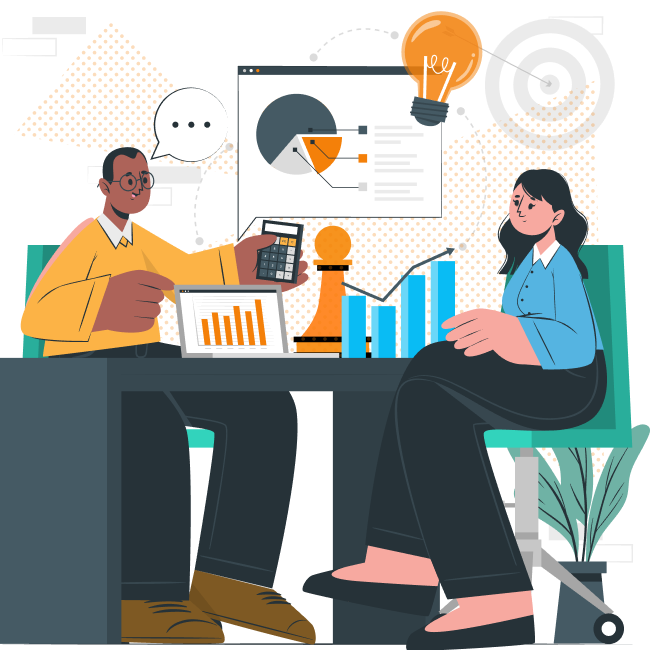
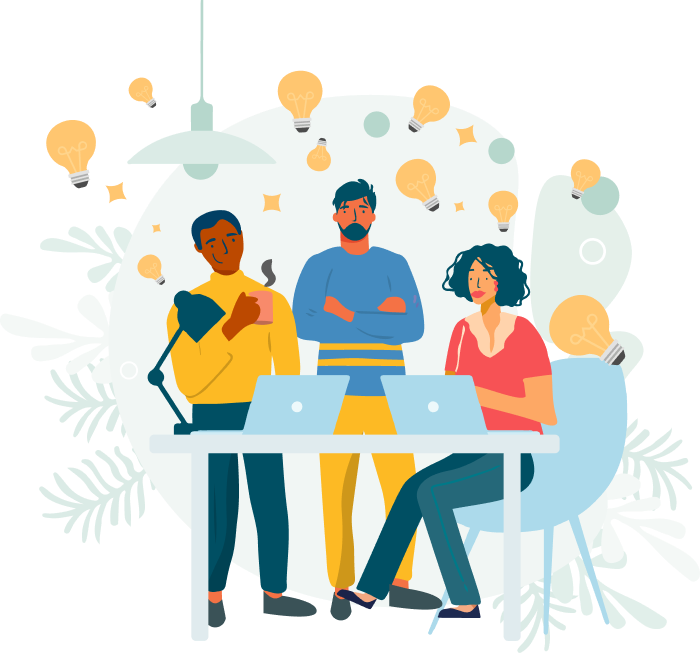
Why our customers choose working with us
At Decent IT Service, we are driven by a deep passion for technology and a desire to make a difference in people's lives.
latest technologies
We leverage the latest technologies to deliver innovative, efficient, and future-ready solutions for your business.
End-to-End Solutions
We offer comprehensive services under one roof, from web development and SEO to data analysis, eliminating the hassle of managing multiple vendors.
Affordable and Transparent Pricing
We provide high-quality services at competitive rates with no hidden costs, ensuring you get maximum value for your investment.